View content in the online eLearning modules
Logged in to your eLearning course but seeing a blank screen when trying to open a Module?
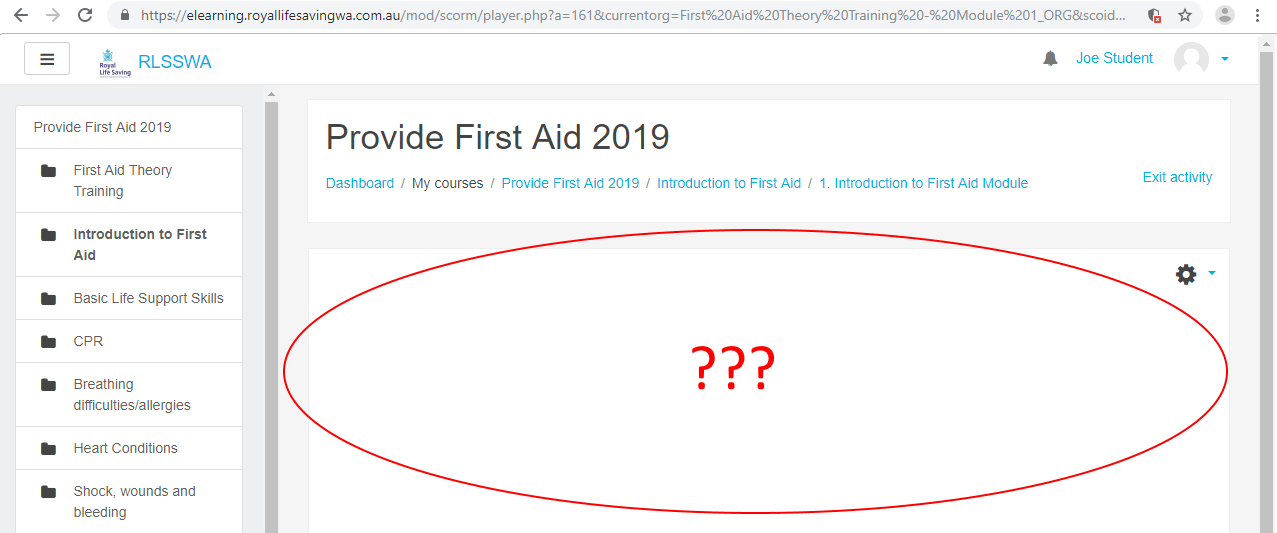
If you're using the Google Chrome browser and this is the screen you're getting, please follow the steps below to enable your course content.
Allow Adobe Flash Player, Pop-Ups and redirects
- Click the padlock icon to the left of the URL (website address bar).

Ensure the option for Pop-ups and redirects is set to 'Allow'.
- Next, look for the shield icon that may be showing on the right-hand side of the URL:

Click this icon and click 'Load unsafe scripts'.
- At this point, Chrome may prompt you to enable Flash (Adobe Flash Player). If this alert appears, click 'Allow' to Run Flash:
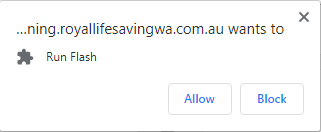
- The page should refresh automatically and load the module. If it doesn't refresh, click to refresh the page manually.
An alternative method is to enable Flash and Pop-ups in Google's Site Settings for the page.
Edit Site Settings
- While logged in to your course, click the padlock icon to the left of the website URL (or it may say 'Not Secure' - click on this instead)
- At the bottom of the list of options, click 'Site settings'. This will open a new tab.
You should see the Royal Life Saving WA eLearning URL at the top of the settings page. (This means you are only editing settings for this site, and not all sites, which is the safest option.)
- Scroll down the list and find
 Flash. Click to set this option to 'Allow'.
Flash. Click to set this option to 'Allow'.
- Next, find
 Pop-ups and redirects and make sure this is also set to 'Allow'.
Pop-ups and redirects and make sure this is also set to 'Allow'.
- Close the Settings tab and refresh the page for your eLearning course.
If you require further assistance, please contact the Royal Life Saving WA Training Team on 08 9383 8222.